Are you seeing the “Invalid reCAPTCHA Key” error on your WordPress site? Don’t worry—you’re not alone. Many WordPress users face this issue when trying to protect their websites from spam and bots using Google reCAPTCHA.
This error usually means there’s a problem with the reCAPTCHA setup. When it happens, your website’s forms—like login pages, registration forms, or WooCommerce checkouts—might stop working properly.
In this guide, we’ll explain what causes the “Invalid reCAPTCHA Key” error and give you simple steps to fix it. By the end, your site will be secure, spam-free, and working smoothly again.
What is the “Invalid reCAPTCHA Key” Error?
The “Invalid reCAPTCHA Key” error appears when the reCAPTCHA system cannot verify your site’s keys with Google. This error may stop users from submitting forms and can hurt your site’s user experience.
When the error appears, your forms won’t work properly, and legitimate users might not be able to interact with your site.
What Causes the “Invalid reCAPTCHA Key” Error?
This error usually happens due to one of these common reasons:
- Wrong reCAPTCHA Keys: You may have copied the wrong site key or secret key.
- Mismatched reCAPTCHA Version: Using v2 keys for a v3 setup (or vice versa).
- Domain Mismatch: The domain on your Google reCAPTCHA account doesn’t match your website.
- Expired Keys: If you’ve changed hosting or your site has moved, the old keys may no longer work.
- Incorrect Plugin Setup: A misconfigured plugin can cause reCAPTCHA to fail.
- Caching Issues: Old data in your cache can interfere with reCAPTCHA verification.
Now that you know what causes the error, let’s fix it!
How to Fix the “Invalid reCAPTCHA Key” Error in WordPress
Follow these steps to troubleshoot and solve the “Invalid reCAPTCHA Key” error.
Step 1: Check Your reCAPTCHA Keys
- Go to the Google reCAPTCHA Admin Console:
https://www.google.com/recaptcha - Sign in with your Google account.
- Find the site key and secret key linked to your website.
- Make sure the keys in your WordPress settings match these exactly.
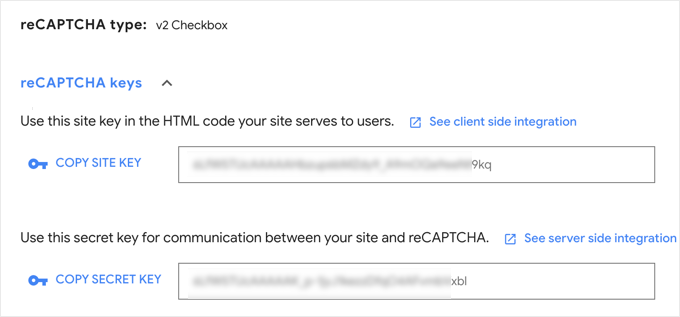
Tip: Ensure you are using the correct reCAPTCHA version:
- v2: Checkbox (“I’m not a robot”)
- v3: Invisible and works in the background
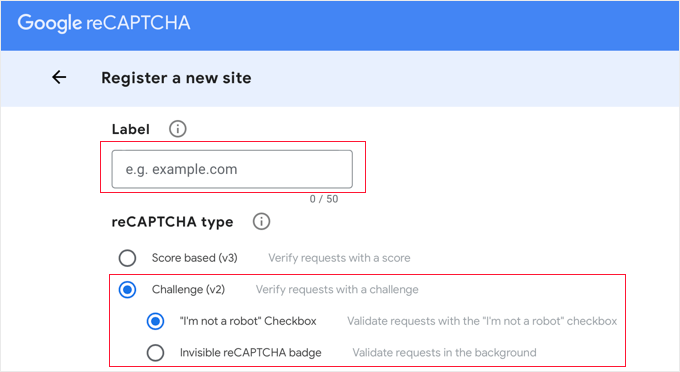
Step 2: Update reCAPTCHA Keys in WordPress
If your keys are incorrect or outdated, follow these steps:
- Copy your correct site key and secret key from the Google Admin Console.
- In your WordPress dashboard:
- Go to CAPTCHA → Settings
- Replace the old keys with the new keys.
- Save Changes and clear your cache (if you’re using a caching plugin).
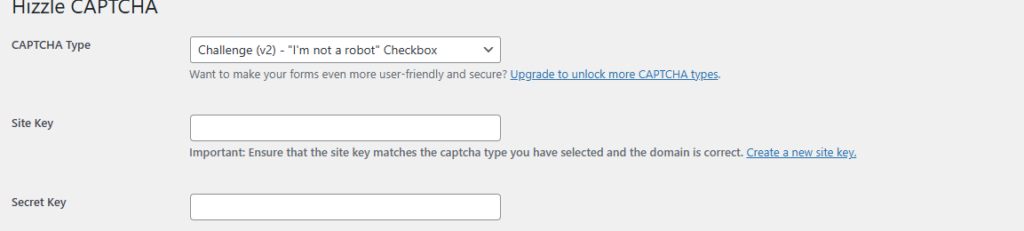
Step 3: Generate New reCAPTCHA Keys (If Needed)
If you’re still having issues, it might be best to create new reCAPTCHA keys.
- Visit the Google reCAPTCHA Admin Console.
- Click on + Create.
- Enter these details:
- Label: Give your site a name (for example, “My WordPress Site”).
- reCAPTCHA Type: Choose v2 Checkbox or v3 depending on your plugin.
- Domains: Add your website URL (e.g.,
yourwebsite.com).
- Click Submit and copy the new site key and secret key.
- Replace the old keys with the new keys in your WordPress plugin settings.
Step 4: Test Your reCAPTCHA Setup
- Open your website in an incognito window.
- Try submitting a form (e.g., a login or registration form).
- Check if the reCAPTCHA challenge appears and works correctly.
If the error is gone—congratulations, you’ve fixed it! 🎉
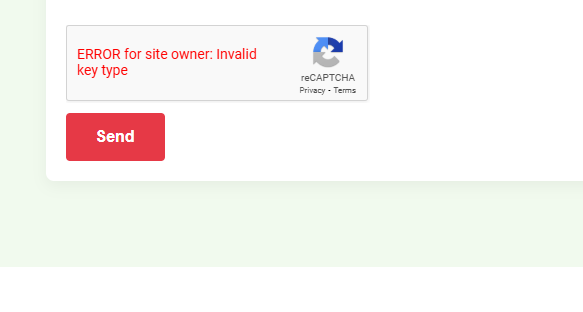
Leave a Reply